
:max_bytes(150000):strip_icc()/Headers-5bd1fb4346e0fb00518c96b3.jpg)
#Creating headers in excel 2016 update
Let’s take an example where a user wants to update the data for August in the East region from Q3 sheets to $1820. Now a user can perform an edit on multiple sheets at the same time. Summary of Example 3: The Q1, Q2, and Q3 sheets selected by the user will be grouped. Step 3: Now release the Ctrl button, and all three sheets will be grouped. Step 2: Now, Select the Q1 sheet and press the Ctrl button along with that select all sheets in which the user wants to be in one group (As we can see, the user has selected for Q1, Q2, and Q3 from the worksheet) Step 1: Go to Sheet Q1 in Excel Sheet where the user wants to group along with Q2 and Q3. Example #3 – Group for Worksheet in Excel
#Creating headers in excel 2016 plus
Click the minus sign to hide and the plus sign to show it again. Now the user can hide or show the group using the button attached to the bracket on the left side. As well as three-level buttons are created on the left of the worksheet the highest level, which is level 3, will show all of the data while level 2 will hide the details of each region and leaving subtotal and finally, level one will take a grand total of each region. Summary of Example 2: As the user selects a row for each month, it is grouped into one. Step 8: Now select the entire north region row, and the 6 th group will be created. Step 7: Now select the entire east region row, and the 5 th group will be created. In the same way, the 4th group is also created. Step 6: Similarly, select the north region and create a group.
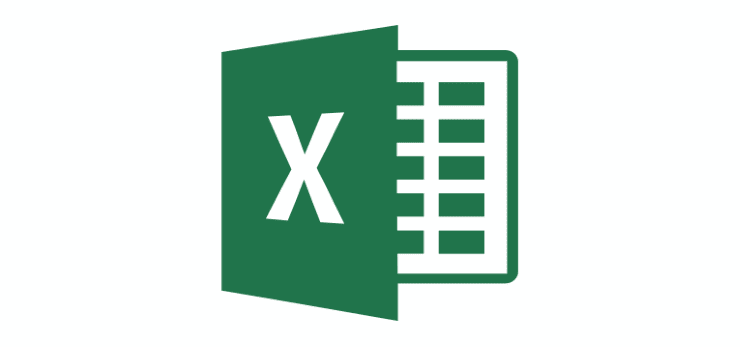
Step 5: Again, a Group pop-up will appear, select Rows and then click on Ok. Click on Outline and then click on Group. Step 4: Now select the April month data for the same region. Now go to the Data menu bar. Step 3: Now Group pop-up will appear, select Rows and then click on Ok. Click on Outline and then click on Group toolbar. Step 2: As the user has selected a row for the month of March and the region is East. Step 1: Look at the below data in Excel Sheet, which a user wants to group and select the row/column. Now the user can hide or show the group using the button that is attached to the bracket created on the left side. As well as two-level buttons are created on the left of the worksheet, the highest level, which is level 2, will show all the data while level 1 will hide the details of each size and leaving subtotal. Summary of Example 1: As the user selects the row for the month of March, it is grouped into one. Step 4: The pop- up Group will now show that select Rows (As the user wants to group by row).


 0 kommentar(er)
0 kommentar(er)
